- PageSender v.4.5.3 PageSender 4.5.3 is an excellent software which helps you Fax or E-mail anything you can print, directly from the print dialog, receive faxes using your fax modem as well as automate sending & receiving faxes. Major Features:Print, email, and even. DocHaven for Mac OS X v.4.8 DocHaven is a library for your documents.
- Sending a fax through Mac OS might be accomplished that has a computer and web relationship. There is no want for the independent mobile phone line. Just look close to your Mac PC, if it has a built-in, dial-up fax modem, you don’t need a devoted fax device.
Sending an online fax on your Mac is easy. Today, we’re going to show you how to quickly and easily send an online fax using different services.
Free to try SmileOnMyMac Mac OS X 10.4 Intel/PPC, Mac OS X 10.5 Intel/PPC Version 4.6 Full Specs. Global Village Fax Software was included free with their modems. Even more disconcerting is.
How Do You Want to Online Fax With Your Mac?
There are two ways to send a fax online using your Mac:
Method #1) Sign up for an online fax provider and send a fax using your email address and a standard web browser (like Safari or Chrome)
Method #2) Use the built-in fax function on Mac to send a fax through a phone line connected to your computer
The first method is the most-preferred method. There are dozens of great electronic fax providers that make it easy to send a fax via Mac. However, most of these fax providers charge a small fee, or require you to sign up to a monthly subscription in order to receive faxes.
The second method, on the other hand, is free (provided you have an active phone line). However, it doesn’t work on certain versions of Mac OS X. If you have the latest version of Mac OS X Mavericks, then you should be all right.
Online Fax Services for Mac
Depending on who you ask, there are three or four major email fax providers on the internet today.
These fax providers all make it easy to send and receive faxes using your Mac. These are the same services that let you send and receive faxes using your PC or mobile device.
Sending an virtual fax with the following providers is a lot like sending an email – so if your tablet, phone, desktop, or laptop has email functionality, then it should also have online fax functionality.
How to Send an Online Fax Over Mac
Using a Free Online Fax Website
Step 1) Pick an online fax provider from the businesses listed below. There are two popular free online fax services (MyFax and FaxZero) that let you send 1 or 2 fax pages for free just once – which can be the best solution if you don’t anticipate needing to send a fax again in the near future.
Step 2) Upload the file in a faxable format. For Mac, PDF is the most popular. It’s accepted by virtually every major online fax provider. Alternatively, you can fax Microsoft Word documents.
Step 3) Enter your recipient’s phone number and your own email address. There may also be additional boxes to enter your company name and full name, although these typically aren’t required.
Step 4) Attach a message to your fax number, if you like. This message is typically printed as a separate coverage page with your text written across the page.
Step 5) Once you’ve reviewed the information, click Send to send your fax to the recipient’s fax machine.
How are these online fax services free? Typically, they’re free because they’re supported by ads. Your recipient may receive an advertisement page on their fax machine, or there may be a big logo for the free faxing company on your faxed document. It’s not the most ideal solution for sending legal documents or applying for a job, but it will suit your needs if you need a fast free fax in a pinch on your Mac.
Popular free faxing services include:
- MyFax.com: Fax for free to 40 countries around the world.
- FaxZero.om: Fax for free to the United States, Canada, and Puerto Rico (choose the advertisement that you wish to display on your fax)
These are the only two major free online fax providers. Alternatively, you may wish to sign up for a free trial with a paid fax provider like eFax, RingCentral, or some of the other providers listed below. These companies typically provide 7 day or 30 day free trials. In many cases, these free trials are full-featured and contain all of the same bells and whistles as an ordinary online fax account (like your own fax number, for example).
Using a Paid Service
Sending an online fax over Mac through a paid service is a little bit different. Here’s how it goes:
Step 1) Create the document that you wish to fax. Depending on your online fax provider, acceptable formats could just be .doc and .pdf. Some online fax providers, however, literally accept hundreds of different document types.
Step 2) Compose a new email using your standard email service (open Gmail on Safari, for example, just like you would if you were sending a normal email).
Step 3) In the To field, type in your recipient’s phone number followed by the website of your online fax service provider. It should look like this: 1234567890@YourOnlineFaxProvider.com. The first number is the 10 digit fax number of your recipient, while the “@ website” part is the website for your online fax provider. The specific address varies between online fax providers, so be sure to check with your online fax provider to make sure your fax gets through.
Step 4) Attach the document you’re trying to fax.
Step 5) Click Send. Your email will be sent to your online fax provider. That online fax provider will convert the attached document into a faxable format. Then, that fax will be forwarded to your recipient’s phone number. That’s it!
Best Online Fax Services for Mac
The most popular online fax services for Mac tend to be the following services:
RingCentral
- $17.99 Per Month
- 1500 Incoming + Outgoing Fax Pages Per Month
- 4.9 cents Per Overage Page
MyFax
- $10 Per Month
- 200 Incoming / 100 Outgoing Pages Per Month
- 10 Cents Per Overage Page
eFax
- $16.95 Per Month
- 150 Incoming / 150 Outgoing Pages Per Month
- 10 Cents Per Overage Page
Nextiva
- $8.95 Per Month
- 500 Incoming + Outgoing Fax Pages Per Month
- 3 Cents Per Overage Page
All of these services work the same way. You create an account, then send faxes using a standard web browser (say, Safari or Chrome on your Mac).
Online Fax Apps for Mac and iPhone
If you’re a Mac user, then you might also have an iPhone. Fortunately, all four of the popular Mac online faxing services also come with their respective iPhone apps. These apps make it straightforward to send and receive faxes via your mobile device:
- RingCentral App: Lets you manage phone calls, text messages, and faxes all from a single app (free download).
- MyFax App: Compose, send and receive faxes on your iPhone (free download).
- eFax App: Receive, sign, and send faxes from your iPhone (free download).
- Nextiva App: Voice calling, conferencing, and faxing on one platform (free download).
All of the above apps require you to sign into your online faxing account first (or you can create a new account using the app).

Free Faxing from your iPhone
Need to send a fast fax on your iPhone but don’t want to pay to sign up for any of the above companies? There’s an app called Fax Burner that lets you send up to 5 faxed pages for free. You don’t have to sign up with a credit card or anything.
Download Fax Burner here.
How to Send an Online Fax Using Software That’s Already On Your Mac
Your Mac actually already has a faxing application built-in. All you need is a modem connected to a phone line. If you’ve got that, then you can send a fax using your Mac by following the instructions listed here:
Mac OS X Mavericks
Step 1) Open the document you wish to fax, then go to File > Print
Step 2) Choose Fax PDF from the PDF pop-up menu, then select your fax machine from the Printer pop-up menu. Your fax machine doesn’t necessarily have to be a separate device. Check out the Apple Support article here for more info.
Step 3) Enter your recipient’s fax number by typing it into the To field. You can also select from your saved list of numbers by clicking the Contacts button to the right of the To field, where you then select a number.
Step 4) Some phone systems require you to dial an exit number to leave the internal network. If that’s the case, type that number into the Dialing Prefix field.
Step 5) You can include a cover page by selecting the Use cover page option. Then, enter your subject and message. It will appear on the cover page in standard text before the faxed document.
Step 6) You can change your options further by using the print options pop-up menu, which is the pop-up menu within a separator bar. You can use these settings to control how your modem behaves when faxing, for example. Just click Fax Modem. You can also choose whether to dial with touch tones or pulse tones, or whether you want to listen to the modem as it dials. You can ignore most of these settings if you like.
Step 7) Click Fax. Your fax will be sent to your recipient’s number.
That fax will be sent as soon as your modem is available. If you’re currently using your modem to connect to the internet, then your fax will be sent after you disconnect from your ISP.
Your fax will feature a header section that includes the date and time the fax was sent along with a page number and the fax number of the sender (you).
Apple has a support document explaining further instructions here.
Cocofax provides a cost-effective alternative to fax machines and in-house fax servers, ideal for your growing business, and high-volume faxing.
- Fax from Anywhere- Never Miss a Fax
- Send Faxes Instantly - No More Waiting
- Safe, Secure & Encrypted Faxing
- No More Fax Machines, Paper or Toner
How to Fax From Mac
Mac is the first choice of all professionals regardless of their field of work (unless Mac doesn’t support any particular software that they wish to use).
Do you know what is the other thing that professionals love as much as they love Mac? Fax. Even though countless methods of communication have come up in the last couple of decades, Fax tends to remain the preferred method for people who understand its importance.
While faxing is convenient and secure than any other competing method, many people shy away from using it because of the costs involved in purchasing a fax machine.
This is why you need a method through which you can Fax from Mac without all those added costs. Well, as they say, necessity is the mother of invention, here are a few methods through which you can fax from Mac without having to worry about any additional spendings.
Read this guide to find out how to Fax from Mac even without a telephone line. While this wasn’t possible earlier due to incompatible technologies, it is not only possible now but in fact, used by countless professionals.
If you are on similar crossroads, you should continue reading:
Part 1: Can I Fax from My Mac
If you are wondering ‘Is it possible to fax from Mac?’, the answer can be stated in a simple one word- YES.
Faxing from Mac was possible earlier as well as it is possible now. However, the ways and options you have to accomplish this have changed drastically.
Earlier, you need to get a high end fax machine that had to be compatible with your Mac computer (not every fax machine works with a computer). And once that was done, there was all that hassle of getting the paper ready, maintaining ink, and some other whatnots.
However, with this new option, you can send and receive faxes directly from a Mac computer, without a fax machine or even a telephone cable. Don’t worry, there is no catch involved. The other person will get faxes on their fax machine just as it happened in traditional fax methods.

You might be wondering how does this happen as Mac works on digital signals and a Fax machine is designed to work on analogue telephone lines.
Well, this is accomplished by using an intermediary third party online fax service. An online fax service works as a communication medium between your Mac computer and the other person’s fax machine.
Part 2: How to Send a Fax from a Mac
Like we just mentioned in the previous section, an online fax machine is mandatory if you wish to fax through a Mac computer. However, to be completely honest, there are more than one fax services for Mac that you can find on the internet.
Since it concerns sending and receiving faxes which are preferred primarily due to the security, confidentiality, and urgency, you cannot simply trust any unsafe and unreliable fax service. Therefore, the question pops up- ‘Which online fax service should I use?’
Well, the answer is simple:
2.1 CocoFax- Businesses Are Discarding Their Fax Machines For It
CocoFax is an online fax service provider that caters to the needs of countless professionals all over the world. No matter if you are a hobbyist who wishes to use Fax due to nostalgia or an employer with countless people working under him, CocoFax is the thing you need.
CocoFax can directly send and receive faxes from your computer. Unlike other methods where you have to keep the machine turned on 24x7, CocoFax is like your personal post box where you can check all the things you have received as per your convenience.
When it comes to CocoFax, it has all the features of a high end fax machine. In fact, using CocoFax to send and receive faxes from Mac gives you so many options that you wouldn’t find anywhere else. Some of them include:
Ways to Fax through CocoFax
You can use multiple ways to fax through CocoFax. Let us talk about the two most useful ways that you will find:
Using CocoFax’s Web App
CocoFax gives you the freedom to fax from any device without having to install any app on the system. It could be your Mac computer or even your smartphone.
This is possible through CocoFax’s dashboard which opens in any web browser of your choice. All you have to do is visit CocoFax’s website and login into your account. You will be taken to your dashboard straight away.
And if you are wondering how will you get a CocoFax account, we will detail the steps for the same in this part later.
Using CocoFax’s Email-to-fax Technology
CocoFax’s email-to-fax lets you send and receive faxes directly from your email client. Whether you use email on Mac’s web browser or the email client’s app for Mac, CocoFax’s email-to-fax works very well.
You can read all about CocoFax’s email-to-fax in the next section. Keep reading to find out how to fax on Mac for free without even a modem.
2.2 How to Send a Fax From Mac for Free Without Modem
Sending and receiving faxes from your Mac computer is a very easy process once you learn to do it. And you will be learning all about it in these steps:
Step 1: Avail CocoFax’s free trial period for 30 days. You will get to choose your own fax number for free too.
Step 2: Once you register for CocoFax, you will be taken to your CocoFax dashboard. You can manage all your faxes from here. You can also access this dashboard by logging into your account through CocoFax’s website.
Step 3: When your dashboard opens, click on the Send Fax’ button situated on the corner of your dashboard. The Send Fax popup window will open. You can create your fax here.
There are many fields to be filled. Some of these are optional while others are mandatory. These fields include:
In the ‘To’ field, you will have to enter the fax number of the target user. You can also send faxes to multiple people together by typing all the fax numbers and separating them with a semicolon.
The ‘Subject field is optional. Anything you enter here will appear as a note on top of the fax documents. You can leave this field blank too if you wish.
The ‘Cover Page’ is also optional. Anything you type here will appear as the first page of the fax document on the receiver’s end. You can leave this field blank as well if you choose.
The most important bit concerns the document that you wish to fax. You can either upload this document from the internal storage of your Mac computer. Otherwise, you can also give a link to the file on the cloud storage if you wish.
CocoFax supports a variety of document formats, including: doc, docx, xls, xlsx, png, jpg (Yes, it supports image fax too). Except for this, you can also directly fax from Google Drive, Office 365, and more.
You can also add multiple documents as well. These documents will be merged and printed as a single fax document on the receiver’s end.
Step 4: Once you have double checked all the information, you can hit the ‘Send’ button. CocoFax will dial the receiver’s fax machine.
You can wait for CocoFax to send you a fax successful confirmation. Even if the fax isn’t successful for some reason, you will get a notification about the same too. These notifications are forwarded to your email address as well.
**Possible reasons for the fax being unsuccessful are that the receiver’s fax machine is busy, it is turned off, or perhaps you entered a wrong fax number. Theoretically speaking, there will be no issue at CocoFax’s end.**
Part 3: CocoFax Brings You Email-to-Fax: The Revolution in Fax Technology
There is a new fax feature trending out there, known as email to fax. With this new technology, you can now send and receive faxes directly from your email address. This can be done regardless of which email client you use, be it Gmail, Yahoo, Hotmail, or even any lesser-known email client.
In fact, if you have set up an email system for your business or website, you can send and receive faxes through them as well. Here is how it works:
3.1 CocoFax’s Email-to-fax Solution
CocoFax gives you the option to send and receive faxes through your Gmail account (or any other email service). In order to do this, you just need your Mac computer, an email account of any email client, and a CocoFax account. You also need a fax number, but CocoFax takes care of that by giving you a fax number for free.
The working of CocoFax’s email to fax is simple: By default, emails do not support sending or receiving faxes. If you send an email with the address as a fax number, your email wouldn’t be delivered.
This is because the internet signals travel on a digital format while the fax works on analogue signals. Therefore, emails and fax aren’t compatible with each other.
CocoFax solves this issue by acting as a translator between the two. The fax you send from your email is first received by CocoFax and then translated as a fax signal to the receiver’s fax machine.
When someone sends you a fax on your fax number (which CocoFax provides), the same process happens in reverse. CocoFax receives that fax and converts it into a PDF document that you can check out in your email.
This interoperability of faxes and emails that CocoFax provides is second to none. However, besides the service itself, there is an added reason for using CocoFax’s email to fax service:
CocoFax’s Data Privacy
CocoFax has automated the entire email to fax data flow so that no one else can have eyes on your private faxes. These faxes are just between you and the other user with whom you wish to communicate via the fax.
In fact, even CocoFax’s own team won’t be viewing your faxes. Therefore, you can feel completely secure while sending or receiving them.
3.2 How to Use Email to Fax Service
Using the email to fax service is as simple as it is efficient. In order to send and receive faxes through your email client through your Mac computer, you will need the following:
- A Mac computer with internet access
- A CocoFax account (I will detail you the steps to get one below)
- A Fax number (CocoFax will give you a free fax number)
That’s it! There is nothing else you will need. Therefore, once you have your Mac ready with its internet working, follow these steps:
Sending Fax through Email with CocoFax
Step 1: Register for CocoFax and get to enjoy their free trial period for 30 days. You will also get to choose a free fax number of your own choice! Make sure that you register the email address which you would use to send and receive faxes.
Step 2: Open your email client and click on the option to create a new email. The new email popup window will open. This is where you will write (or attach) your fax.
Step 3: In the ‘To’ field of the new email window, you have to add the recipient’s country code, their fax number, and follow it by ‘@cocofax.net’. For example, if their fax number is +77 123456, with +77 as the country code, you just have to enter:
For faxes sent from US to US, the sender needs to add ‘1’ before the fax number. If the fax number is 123456, they have to enter:
In the ‘Subject’ field, whatever you enter will appear as a note on the recipient’s received fax documents. You can leave this field empty if you like.
In the email body, you can write anything that you wish to appear as a cover page. This would be the first page of the receiver’s fax document. You can leave this field empty too if you like.

Now comes the important part. You can attach a document from your computer that you wish to send as a fax. You should make sure that the document’s name doesn’t have any special character. The formats supported with email-to-fax include: doc, docx, xls, xlsx, png, jpg.
Best Fax App For Mac
Step 4: Once all the fields are completed, double check the information. If all looks good, hit the ‘Send’ button. CocoFax will receive your fax, translate it, and forward it to the receiver’s fax machine.
Once the fax is delivered, you will get a notification in your email inbox from CocoFax. This notification will tell you if your fax was successfully delivered or not. It also contains the details of the transmission.
Receiving Fax through Email with CocoFax
Once you have registered your email address with CocoFax and complete the registration process, you will be ready to receive faxes automatically.
During the account registration, CocoFax gives you the option to choose your own fax number. This is the address which people would use to send faxes to you.
When someone sends you a fax, CocoFax immediately forwards it to your email inbox. This email from CocoFax will contain all the details of the sender.
In order to view the content of the fax, you can attach the document that comes with the email. This document is the actual PDF file that contains the information.
You May Like: How to Fax a PDF
Part 4: Fax From Mac OS X with a Modem
You can also use a fax modem to send and receive faxes from your Mac OS X. While this process does not need a fax machine to work, you will require a telephone line installed at your location.
Further, you cannot get a fax number online through this method. You will need to contact your telephone operator and request them for a fax number. The process to get one varies from operator to operator.
Fax modems act as a medium to transmit information from your computer to the telephone lines and, in the end, to the receiver’s fax machine. This whole sequence works in reverse when you are receiving a fax.
While fax modems are a good way to save money by not using a fax machine, they will cost you significantly more than using CocoFax. Not only that, you can only use a fax modem on the device which is connected to it. Therefore, forget faxing from your phone or other high end features that CocoFax offers.
4.1 How to Fax from Mac with External Modem
While faxing through a Mac using modem is not as simple as CocoFax, it does work well. Therefore, we shall describe the steps for the same and you can make the choice if you wish to employ this method.
The first and foremost thing you would need (other than a Mac computer) is an external modem. You should get this by yourself as there are so many offerings in the market.
Once you have it ready, follow these steps:
Step 1: Connect the modem with your Mac computer through the steps mentioned by your modem’s OEM. Generally, this requires you to plug one end of a USB cable into the Mac’s USB port and the other end into the external modem.
Connect an active phone line to the ‘Phone in’ port of your fax modem.
Step 2: Go to the ‘Apple Menu’ of your Mac computer. Select the ‘System Preferences’ option. Browse to ‘Print & Fax’ option. If ‘Print & Fax’ isn’t visible, you can also click on the ‘Print & Scan’ option.
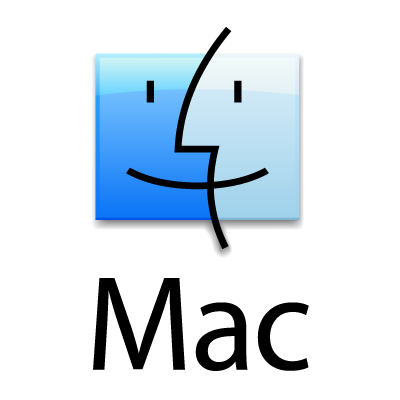
Step 3: When the Print & Fax popup opens, select the ‘+’ option to add a new device. Browse over to the ‘Fax’ tab. The modem you just connected to your Mac should be visible in the list of available devices. Select this modem and click on ‘Add’.
Step 4: You can now enter your own fax number in the field that asks for it. You can configure the ‘Receive Faxes’ settings to make sure your Mac is ready to receive faxes too. You can configure other options as well.
Step 5: Once all the settings are done, select the ‘OK’ button.
Your Mac can now send and receive faxes directly from the fax modem.
As you can see, this process is nowhere as simple as CocoFax. Further, this is also unreliable as you wouldn’t receive your faxes when your Mac is turned off.
Also Read: How to Fax from Windows 10, 8, 7
.Part 5: Frequently Asked Questions (FAQs)
These are some of the questions that often pop up in the mind of fax users (or potential fax users). We will try to clear as many doubts as possible here:
❓ What should I use as address in the ‘To’ field in CocoFax’s web app?
Mac Free Fax
You will have to enter the fax number of the user. You can enter multiple fax numbers too, separated by semicolon.
🕵️ What should I use as address in the ‘To’ field in email-to-fax?
You will have to add the recipient’s country code, their fax number, and follow it by ‘@cocofax.net’. For example, if their fax number is +1 123456, with +1 as the country code, you just have to enter: ‘[email protected]’ .
📱 Can I sync my faxes across multiple devices?
With CocoFax, definitely YES. You can sync all your faxes without any additional costs on all your devices, be it phones or PC.
👩🏼💻 Do I need a fax number to send and receive faxes online?
Yes, a fax number is mandatory regardless of the fax method you choose. However, you can get a free fax number from CocoFax.
🤔 Will I know if my fax was delivered/undelivered?
Yes. Every time you send a fax, CocoFax will send you a confirmation detailing the delivery report of the fax.
Endnotes
Free Ocr Software For Mac Os X
Now you know how to fax from a Mac computer, you shouldn’t delay using this amazing service. You love fax, we love fax, so what’s there to stop? Try it now and send a test fax to any fax number of your choice!
Free Fax Software For Mac Os X 10.12
- Fax from Computer
- Google Fax
- Email to Fax
- Best Fax Services
- Internet Fax
