As you know that Apple announced its sixteenth major release of macOS at WWDC 2019. Thus, it’s macOS Catalina the latest of Mac operating systems. It has come with different emotions and main which everyone will see is that there is no more iTunes. However, Apple has already got that covered for you but with three different applications. You read that right which is Apple Music, Podcasts and Apple TV for macOS Catalina. So far it is still in beta version which is for developers. Additionally, beta version means that it still has bugs and is in development. Further, even if you install it doesn’t expect it to work for you perfectly. Therefore, here you will learn How to Install macOS Catalina Beta Without Developer Account.
You have successfully Installed macOS Catalina Beta Without Developer Account. That’s all for How to Install macOS Catalina Beta Without Developer Account. I hope you got what you were looking for and if you have any question regarding installation of macOS Catalina 10.15 so please let me know in the comments. Get ready for macOS Big Sur. MacOS Big Sur takes the most advanced operating system in the world to a whole new level of power and beauty, making your apps look better than ever on an all-new interface. New widget features and the new widget gallery help you deliver more value to your users. Adding intelligence to your apps with machine learning is even simpler and more extensive with new. To free download and activate macOS 10.14.6 Beta without developer account and Mac app store, general public users can Download macOS Mojave 10.14.6 Beta.DMG Installer and Configuration Profile via Direct Link and Torrent Link available below. The Direct Download Links of macOS Mojave 10.14.6 Beta.DMG Installer File and Xcode Beta.DMG Installer File Without Developer Account (Apple UDID) and Without App Store is available for free below. What's New in macOS Mojave Features Changelog?
The macOS Catalina is very impressive in most terms. It’s the first Mac computer which can support 64-bit applications while that was not available for the previous versions. In addition to that, as of now macOS Catalina’s beta 9 is out and on October 2019. It will be available in the App Store as a free update for Mac users.
If you want to install it without a developer account. Then I have an easy way to do it for you therefore, make sure to follow the method. First of all, you need to meet the description of what you need and what you should do. for instance, before you start installing macOS Catalina on your Mac, you need to know if your device supports the new macOS Catalina.
Install macOS Catalina Beta Without Developer Account
Requirments
1. First, check your device if it supports the latest macOS Catalina before installing. If your device doesn’t support it then all your hard work will be for nothing. Here is the list of Mac devices which are able to install macOS Catalina. Further, if you see your device then you are good to installation.
- iMac: Late 2012 or newer
- iMac Pro
- MacBook: Early 2015 or newer
- MacBook Air: Mid 2012 or newer
- Mac Pro: Late 2013 or newer
- Mac Mini: Late 2012 or newer
- MacBook Pro: Mid 2012 or newer, including non-Retina
2. Since it’s in beta version, therefore, you need to know that there will be errors, bugs and security issues with it. Beta means that it’s still in development and only available for developers.
3. I know that there will be no problem while installing it but in case you should take a complete back-up of your Mac. Therefore, even if something goes wrong then you will be able to recover your data.
Install macOS Catalina Beta Without Developer Account
Step 1. Now that you are ready after your device meets the complete requirements. Therefore, go ahead and download the macOS Catalina beta version.
Step 2. After you downloaded the dmg file of macOS Catalina, therefore, click on it and it will open itself in Finder. There you will see a pkg file, double-click on the macOSDeveloperBetaAccessUtility.pkg file.
Step 3. After that, you will be ready for installation at the macOS utility screen. On the Introduction, click on Continue.
Step 4. Then you will go to Software License Agreement and from here click on Continue. Additionally, it will ask you to agree to terms of license agreement then click on Agree.
Step 5. Click on Install from Installation Type and enter username and password to enter beta profile.
Step 6. Wait until your installation completes then your System Preferences will be opened. Once it launches it will look for the macOS 10.15 Catalina update and will find itself. Thus you will be redirected to upgrade screen. In addition to that, once you go to macOS 10.15 setup then click on Upgrade Now.
Step 7. While to set up the installation for macOS 10.15 beta, click on Continue from the first screen.
Step 8. After that, you will be asked to agree to the terms of the software license agreement. Therefore, read everything about terms and condition and click on Agree, Agree again.
Step 9. Finally, click on Install and further enter your password and afterward it will start the installation for your macOS 10.15 beta. However, it may take some time for the complete installation. It may go for a couple of hours so you need to have the patience for it. Furthermore, it also restarts for many times during the installation process. So it’s not something you should be worried about.

Note: As I said it’s in beta version so you may get bugs and errors while using it.
RELATED ARTICLES:
Download Macos Mojave Beta Without Developer Account
Conclusion
Congratulations! you have successfully Installed macOS Catalina Beta Without Developer Account. That’s all for How to Install macOS Catalina Beta Without Developer Account. I hope you got what you were looking for and if you have any question regarding installation of macOS Catalina 10.15 so please let me know in the comments. I will be very glad to help you with your problem as soon as possible.
Related
The last official version of macOS 10.14 Mojave, the most recent operating system for both Macs and MacBooks, has already been published, and it in this manual we will show you how you can download and install it safely and securely.
Considering that Apple announced macOS 10.14 Mojave before this season, lots of people have been testing out the beta versions of the operating platform. They've been checking out the newest features and reporting on any bugs or problems they've struck.
This usually means the last version of macOS 10.14 Mojave will probably be mainly free of showstopping bugs, which means you need to have the ability to download and then install it without difficulty.
However, since the operating system is so fresh, there might be a few macOS 10.14 Mojave problems that are nevertheless present. If you are concerned, it can be worth waiting a couple of weeks so that the problems are fixed.
In spite of no problems, upgrading to a new operating system is a significant task, so ensure to follow our guidance in this guide about the best way best to download and install macOS 10.14 Mojave. It may help save you precious time and frustration later.
Should you experience any problems after installing the operating system, then see our guide on the way to mend macOS 10.14 Mojave problems.
Can your Mac run macOS 10.14 Mojave?
Download Macos Mojave Without Developer Accountant
Before you start to download the macOS 10.14 Mojave, then you ought to ensure that your Mac can run the software. Apple has stated that macOS 10.14 will run on each Mac released from 2012 onwards, so in the event that you own Macs from earlier then, you are out of luck.
But, Apple has stated that Mac Pro models from 2010 and 2012 will be supported, but maybe not immediately. You might need to wait till a subsequent beta version.
- MacBook (Early 2015 or newer)
- MacBook Pro (Mid 2012 or newer)
- MacBook Air (Late 2012 or newer)
- Mac mini (Late 2012 or newer)
- iMac (Late 2012 or newer)
- Mac Pro (Late 2013 or newer, or older models with Metal-compatible GPU)
- iMac Pro (2017)
Backup your Mac before upgrading to macOS 10.14 Mojave
At any time you update your operating system -- and particularly when you're trying out a new operating system that has only been published -- we highly recommend backing up the files on your Mac, so if anything goes wrong you can quickly restore your system to its previous working sequence.
Before you download and install macOS 10.14 Mojave, ensure that your Mac is backed up. For information about how to do so, head on to our ultimate guide to backing up your Mac.
How to download macOS 10.14 Mojave
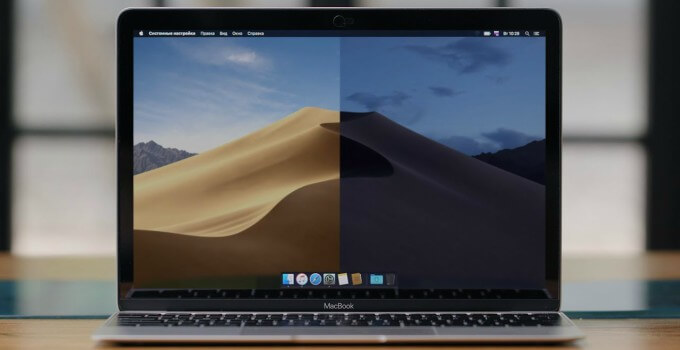
It is possible to download and install macOS 10.14 Mojave in the App Store in your Mac. Open the App Store on your present version of macOS, then search for macOS Mojave.
Click the button to install, and if a window appears, click'Continue' to start the process.
You might even stop by the macOS Mojave website, that features a download link for installing the software onto compatible devices. This may download macOS Mojave in your Applications folder. Once done, the installer will start, and you'll be able to follow the onscreen directions to install macOS Mojave in your Mac.
You may be asked to sign up in an administrator account and password through the process, so be certain that you have those to hand.

Download Macos Mojave Without Developer Accounts
- These are our top 50 best Mac tips
