This step-by-step Keynote Gantt chart tutorial demonstrates how to makeprofessional-looking Gantt charts using the popular presentation tool for Mac.
Although it doesn't have a built-in Gantt feature, Apple's Keynote allows Mac users to create a basic Gantt chart starting from a 2D Stacked Bar graphic. The resulting visual can be manually formatted to be fit for high-level presentations, but professionals who need to update it regularly or add more precise details may find the process a bit cumbersome.
For those who want to build professional-looking Gantt charts and update them quickly, a simpler way might be to use the web-based Gantt chart maker called Office Timeline Online. The tool allows you to create your visual directly in your browser and then download it as a native PowerPoint slide, which makes it easy to share and include in presentations. On this page, I will show you how to make a Gantt chart both manually in Keynote and automatically with the online Gantt tool. If you wish to learn how to make a timeline in Keynote for Mac, check out our timeline tutorial here.
Which tutorial would you like to see?
Monday.com – Award-winning, visually intuitive tool for planning, tracking, and collaborating on. A Gantt chart offers a great high-level overview of a project, but some project managers prefer to track deadlines using a calendar view. Many programs provide the option of viewing the Gantt chart as a calendar, but it would be more useful if it could integrate with the calendar app you already use.
How to manually make a Gantt chart in Keynote
1. Enter your project data into a table and calculate key details.
Open Keynote and double-click to choose the type of presentation you want to use from the options available in the Standard Theme Gallery. In my example, I selected a simple, white presentation.
Keynote will generate a standard Title & Subtitle slide. To have more room for your graphic, you can turn the slide into a blank one. To do so, simply uncheck the boxes under the Appearance section of the Format pane on the right.
Now, to start gathering and calculating the data for your chart, add a Headers table to your blank slide by going to Insert → Table on the Keynote ribbon.
On the first row of the newly added table, list the key phases of your project (project tasks) as in the image below. Because these task descriptions will be shown as labels on your chart, it would be best to keep them as short as possible to ensure they'll fit well.
On the second row, enter the Start Week for each of your project’s phases, which will help determine the task bars' positioning on the graphic. Use the first task (starting in week 1) as a reference point to work out the other tasks' start week judging by the calendar date on which they're scheduled to begin. To illustrate how I estimated the start time for each of my tasks, I've included a second table (Calculations) in the image below.
Lastly, list each task’s duration in weeks on the third row. You can see the math I did for the duration series in the Calculations table below.
2. Add a 2D Stacked Bar Chart to your slide
Now that you've got all the necessary data sorted out, you can start building the graphic.
Go to Insert → Chart on the Keynote ribbon.
Select 2D Stacked Bar from the menu that appears.
Keynote will automatically generate a simple stacked bar chart looking like the one below:
3. Add the data to your graphic
Select all the rows in your project data table and copy them (Cmd + C).
Now select the chart area and click on Edit Chart Data.
Click on the first cell (top-left corner) in the Chart Data window that pops up and paste the copied cells in to replace the placeholder data with your own. Keynote will instantly update the graphic with your project's details.
Note: Don’t worry if the task descriptions go off the slide. You can adjust both the text and the chart area to ensure a better fit by following the steps in the section below.
4. Format your chart to improve its legibility
Select the chart area and drag its sizing handles to reduce the height and width of your graphic.
Drag and drop the chart to reposition it better within the slide.
You may also want to edit the task descriptions on the left side of your graphic for an optimized display. To do so, double-click on any of them, and then, from the Format pane on the right, use the Font options (style, typeface, color and size) on the Axis Labels tab. I chose to decrease the text font size from 22 to 20 pt.
5. Turn your graphic into a Gantt chart
Now that your stacked bar fits the slide properly, you will need to make a few more adjustments to make it look like a Gantt. The formatting required for this is to make the blue bars transparent so that only the green ones remain visible. These will represent your tasks. To achieve this:
Click on any of the blue bars to select the entire series at once.
Select the Style tab from the Format pane on the right side of the slide.
Click on the color indicator next to Fill and select No Fill.
The resulting Gantt chart should look like this:
6. Customize your Gantt chart's task bars
At this point, you can apply a series of customizations to the task bars to make your Gantt chart more unique.
To recolor all your tasks simultaneously, double-click on any of the bars on your chart, go to the Style tab in the Format pane and use the Fill color indicator to select a new nuance. In my example, I opted for a dark orange.
You can also choose to recolor individual tasks, but you will need to tweak your data a bit to split your tasks into different series (categories). Open the Edit Chart Data table and:
i.Add several new rows beneath your Duration line, as shown in the image below. This will generate a series of different colors for your tasks, which you can customize however you wish later.
ii.Now, to move a task into a different color category, cut (Cmd + X) its Duration value from the original row and paste it (Cmd + V) in whichever of the newly added rows (keep the same column). You can see how I set up the new colors for my graphic in the image below.
iii.The tasks with their duration values distributed on different rows will be considered as distinct series, while the ones with duration values on the same row represent a single series. This means you can further customize the former separately and the latter at once, which includes changing the default colors generated by Keynote earlier. If you want to do so, double-click on the desired bar, go to the Style tab and use the Color Fill indicator to select a new shade. Here is how I changed the default colors for my chart:
The Style section also lets you apply a variety of effects such as strokes and shadows. However, it is recommended that you keep them to a minimum to avoid burdening your visual. For instance, I applied only a simple black outline to my task bars using the Stroke feature.
If you want to have each task’s duration visible on the Gantt chart, select any of the bars, go to the Value Labels section within the Series tab, and then choose Number from the dropdown menu. The duration values will be displayed, and you can change their positioning within the task bars using the feature Location. I chose to place the duration values in the middle of the chart bars.
7. Customize the chart area
Once you've found the look you like for the task bars, you can also make some changes to the chart area using the features within the Chart tab of the Format pane. Before getting started, make sure to select the graphic.
Add borders and titles: Under Chart Options, tick the boxes for Title and Border.
Customize fonts: Using the Chart Font options, you can modify the type and size of the text for the entire graphic. In my example, I changed the font from Helvetica Neue to Charter.
Note: If you want to customize the chart title or task descriptions independently, double-click on the desired element and make the intended change from the pane on the right.
Adjust the space between the chart bars: To increase or decrease the space between your tasks, use the up-down controls under the Gaps section. I increased the gap percentage from 40% to 60% as shown in the image below.
As a last edit to my Gantt chart, I’ve added more vertical gridlines to better highlight the relative distance between tasks. If you want to do the same, click on the Axis tab of the Format pane, go to Minor Gridlines, and select the type of gridline you want to use. I chose a straight black line with the size of 0,25 points.
In the end, my final Gantt chart in Keynote looked like this:
Download Gantt chart template for Keynote
How to make a Gantt chart online automatically
Keynote allows Mac users to manually build basic Gantt charts, but customizing and updating them for project meetings or client presentations may turn out to be quite time-consuming.
Below I will show you how to quickly make a clean, easy-to-follow Gantt in Office Timeline Online and customize it with a few clicks. Besides automating Gantt chart creation, the online tool lets you update your visual almost instantly and download it as a .pptx or .png file for easy sharing. To begin, access the free tool here.
1. Enter your project data in Office Timeline Online

From the New section in Office Timeline Online, click on the big '+' icon to build your Gantt chartfrom scratch, or select one of the pre-formatted templates available to get you started faster. In my case, I chose to create my visual from scratch.
After choosing the type of Gantt chart you wish to make, Office Timeline will direct you to the Data View, where you can insert and edit your project's data.
In the Data View section, enter your project’s tasks and their Start and End dates. You can also make a few quick customizations here, such as selecting the shapes and colors for your tasks. You will notice that Office Timeline generates and updates your graphic in real time, showing you a live preview of it on the right side. Once finished, click on the preview image or select the Timeline tab on the ribbon to open the Timeline View, where you can see your graphic in full size and make further changes.
2. Quickly customize and update your Gantt Chart
Once you've created your Gantt chart, you can customize and update it effortlessly with Office Timeline Online. The Timeline View lets you change any fonts, colors, positions and shapes, or even add extras such as Task Duration, Today's Date, and more. In my example, I used various colors to differentiate the tasks, switched the Percent Complete indicator on, experimented with date formats, and added a few milestones as well to show key events (the latter can be done from the Data tab). You can see the result below:
With a free Office Timeline account, you can automatically save your Gantt chart in the cloud, so you'll be able to return to it at any time and update it as plans change. You can easily add, edit or remove data in the Data View, or move tasks around and adjust their dates directly from the graphic using drag & drop. Once ready, download your Gantt chart as an editable PowerPoint slide that can be easily shared and included in presentations.
See how easy it is to make Gantt charts with Office Timeline Online
Every industry has its essential tools. Sculptors have their hammer and chisel. Doctors have their medicine bag and stethoscope. Deep sea divers have their scuba gear… you get the picture. For us event planners and organisers, choosing the best free gantt chart software is about as essential a part of the job as any. Indeed, effective, efficient project management software often makes a massive difference to both our stress levels, and our ability to plan events that really tick all the right boxes.
With free project management software, and by using the best gantt chart software to streamline our plans, express our creativity, and chart a route to success, we’re able to take our event planning further than ever. Think of these tools a bit like an artist’s canvas: they’re spaces on to which we can project our ambitions, and begin to realise something truly spectacular.
As with any project management software, choosing the best gantt chart software for your needs can be a bit of a tricky business. After all, there are plenty of options to choose from, and some are more suitable than others for specific types of events (and indeed specific types of event planners).
Here at Ultimate Experience, we’ve given the vast majority of them a try at one point or another over the past few years, and we’ve definitely got our favourites after having sorted the wheat from the chaff. As we’re always keen to share our thoughts on what works and what doesn’t, we’ve gone to the trouble of picking out the best of the best, and presenting them to you in this handy blog.
So, if you’re looking for the best gantt software for your own event planning success, this really is going to be the article you’ve been looking for! Check out our seven favourite examples of free project management software below.
Microsoft Project Online
When it comes to any kind of software, there’s really no brand out there more reliable than Microsoft. This gantt chart software is as efficient and effective as you’d expect from this giant of the tech world, and fairly comprehensively covers every aspect of project management you’re likely to need.
source – Microsoft
Despite the fact that this is a Microsoft product, not a huge amount of people seem to know about Microsoft Project Online – it’s something that Microsoft seem to have kept fairly quiet about – which makes it feel a bit like a ‘best-kept secret’… and who doesn’t love one of those?
Features
- Create simple, straightforward gantt charts
- Create project overview charts
- Import and export .mmp files to your team and clients
- Export large files and PDFs, as well as shareable plans for your projects
Pros
- Simple, smart layout and easy-to-follow formats
- The familiarity and user-friendliness of a Microsoft software
- 30 day free trial
Cons
- Relatively limited in scope in comparison to other software
- Not many of the extra ‘bells and whistles’
- $30 per month once free trial expires
Merlin
As you might expect from a gantt chart software with such a name, this is something of a ‘wizard’ tool that many event planners we know simply couldn’t do without. Specifically created for Mac, it’s got that distinctive Apple slickness and creative edge, making it ideal for event organisers who deal with more ambitious projects.
source – Projectwizards
User friendly, beautifully laid out, and ideal for use both online and offline, it’s a highly recommended tool that has blazed plenty of new trails which others quickly followed.
Features
- Create a wide array of gantt charts and overview charts
- Full integration with iPad, iPhone, and other Apple products
- Great communication and sharing features
Pros
- Fully customisable, meaning you can adapt it to suit your own specific needs
- Perfect for event planners already using Mac for their projects
- Great online and offline modes
Cons
- After the free trial, it’s a bit on the pricey side
- Not great for those unfamiliar with Mac
Ganttic
A lot of event planners have leapt at the chance to use Ganttic for all of their gantt chart software needs. Why? Well, according to their website (and the testimonies of plenty of event organisers in our network), this particular software is supposedly better than well-established tools like Microsoft Project, and better even than industry stalwarts like Excel.
source – Ganttic
With a plethora of features, and a system aimed squarely at busy event planners needing streamlined, user-friendly software, it’s gained a real dedicated following in a relatively short space of time.
Features
- Easy and distinctive visualisation of all your data
- Unique Matrix planning
- Create gantt charts and other charts quickly and efficiently
Pros
- Fantastic levels of personalisation and customisation
- Highly flexible (for example, you can set each resource different working hours if you don’t follow the typical 9-5 schedule)
- Group resources according to your needs
- Automatic reporting
- Free for up to 5 users
Cons
- Lo-fi visuals which some users might find off-putting
- Potentially expensive for larger groups of users

TeamGantt
This smart looking software is known for being highly intuitive, and capable of making your plans come together beautifully. From brilliant customisable options to a fantastic level of detail when it comes to all your finer points, TeamGantt really excels for event planners who like to stay on top of every single aspect of their projects.
source – TeamGantt
What’s more, TeamGantt is great as a comms tool, as team members can easily communicate with each other via the software, even when they’re working remotely.
Features
- Organise activities and tasks with each
- Establish timelines alongside your gantt charts
- Set up team members workload and schedules
- Instant messenger options
Pros
- Great looking interface and high levels of usability
- All files can be kept in one place, making them easy to obtain
- Brilliant for communicating with team members
Gantt Chart software, free download
Cons
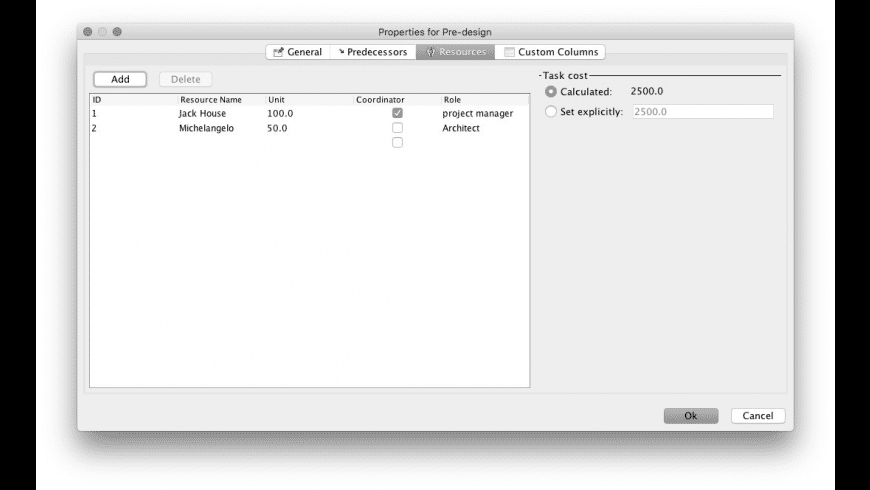
- Relatively pricey, even for entry-level users
- Few extra features
Ganttpro
When you look for the best gantt chart software for your event planning needs, what you really need is one which makes gantt charts and project planning look easy. With Ganttpro, that’s exactly what you get – a brilliantly streamlined, simplified, and user-friendly system that puts you as an event organiser front and centre in its design.
source – Gantt Pro
While this may be a simple piece of gantt software, its drag-and-drop features allow you to organise several projects at once, making it capable of reasonably complex procedures.
Features
- Drag and drop system with high levels of usability
- Split tasks and subtasks
- Schedule and organise tasks
- Manage dependencies between tasks
- Use the online platform to view information and manage available resources
Pros
- Very simple, easy to understand format
- A wide range of tasks made easy
- Online and offline features, allowing you to use the software anywhere
Cons
- Quite expensive for teams to use
- Limited when it comes to extra features and add-ons
ProjectLibre
As the name implies, ProjectLibre is a gantt chart software which frees you as an event planner to organise several aspects of your event at once. This brilliantly liberating tool has been cleverly designed with open source software, which really does make project management easy even for newcomers to the industry.
source – Project Libre
ProjectLibre is currently used worldwide (indeed, it has already been translated into several languages and is popular all throughout Asia as one of the gantt tools of choice), and has been showered with awards in recent years.
If you’re looking for an intelligent, intuitive tool for your project planning success, this may well be the one for you.
Best Gantt Chart Free
Features
- ProjectLibre Cloud facility
- Create gantt charts and arrange schedules and workloads
- Compatibility with different software and platforms
- Easily separate and categorise tasks and subtasks
Pros
- Straightforward design
- High levels of customisation
- Open source software
- Free to download
Cons
- Not the fastest software available
- Not the most attractive package, nor the slickest
Rational Plan
If you’re a smaller or medium sized event planning company, then Rational Plan has been built with you in mind. This brilliantly lo-fi and highly logical software is arranged in order to be extremely easy to follow – using it really feels like the kind of thing you could do on paper, but with all the added benefits that come with an online and offline system.
source – Rational Plan
‘Rational’ really is the right word for this tool, as everything is laid out in a sensible and easy to understand way, making complex tasks and organising simple, effective, and efficient.
Features
- Manage portfolios with ease
- Organise and arrange resources, and keep track of usage
- Manage your team collaboration, separate and assign tasks, and keep track of job completion
Pros
Free Gantt Chart Software Mac
- Choose from having software installed on site, or joining the Rational Plan cloud
- Multiple projects can be managed at once
- Designed to keep things easy for smaller companies
Cons
- Missing certain popular extra details
- Not appropriate for larger teams or more complex, multi-part projects
Workzone
Once you start using Workzone, it’s frankly quite difficult to go back to any other gantt chart software programs. The interface is so distinctive, so streamlined and slick, and so intuitive, it makes a lot of other software look clunky and outdated in comparison.
source – Work Zone
One of the nice things about Workzone is that it integrates gantt chart software into all of its project views, meaning there’s a beautiful consistency across the whole package. Less complicated than many of the bigger tools, but by no means a lightweight, Workzone strikes a very appealing balance indeed.
Features
- Quickly see the status of projects with gantt charts
- Easily keep track of project development
- Attractive and usable dashboard view
- Automatic report creation
Pros
- Slick interface for high usability
- Automated features
- Great visualisation
Cons
- Not suitable for large-scale projects with very complex tasks
- Relatively expensive
The Best Free Gantt Chart Software For Keeping Event Planning Simple
There you have it – seven fantastic tools for all your gantt chart and planning needs. At Ultimate Experience, we’d be a bit lost without project management software such as those listed above, and we’re sure you’ll benefit from them just as much as we have! If you have any top tips regarding tools that you use which haven’t been mentioned here, we’d really love you to leave a comment and let us know which ones work best for you.
If you’re looking for any help whatsoever when it comes to event planning and management, we’ve got the skills and experience you need to take your projects further than ever. Want to find out more? Get in touch today!
